Quickstart Guide#
After starting the software, you will see the MIA user interface.
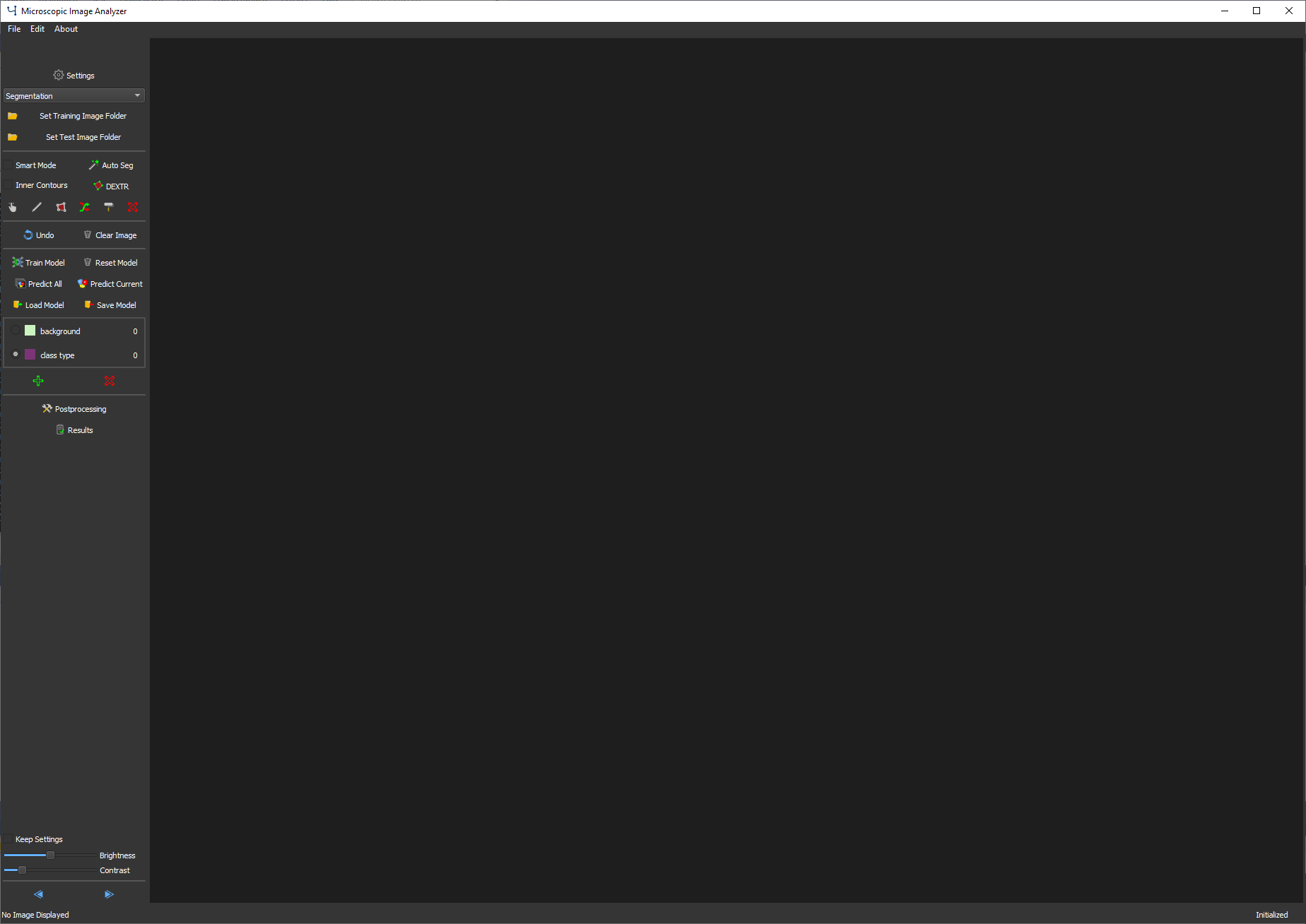
MIA user interface#
Before starting a new project select the Applications, that you would like to use with MIA. Note that the application can be changed later and multiple applications can be used with the same dataset.
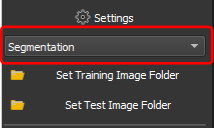
Set application#
For starting a new project you can open and load a folder with training images, that are used for image labeling. To load the training folder, press 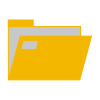 on the top left.
on the top left.
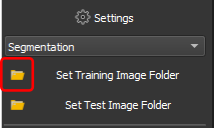
Load training images#
After loading the training image folder, the first image in the folder is displayed in the The Image View.
To label images for neural network training, use the labeling tools.
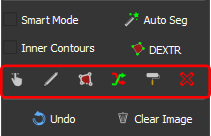
Labeling tools for segmentation#
Navigate through the training folder to label multiple images.

Labeling tools for segmentation#
When finished labeling a first set of images you can start training a neural network. Open the training window (Neural Network Training).
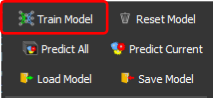
open the training window#
Adjust training settings if necessary and start training.
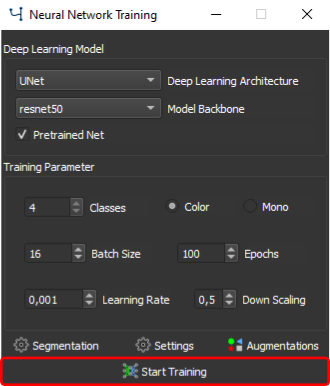
Start the training process#
Depending on the number of training images and your hardware, the training may take from several minutes to hours. The process and model performance can be monitored meanwhile in the window that pops up.
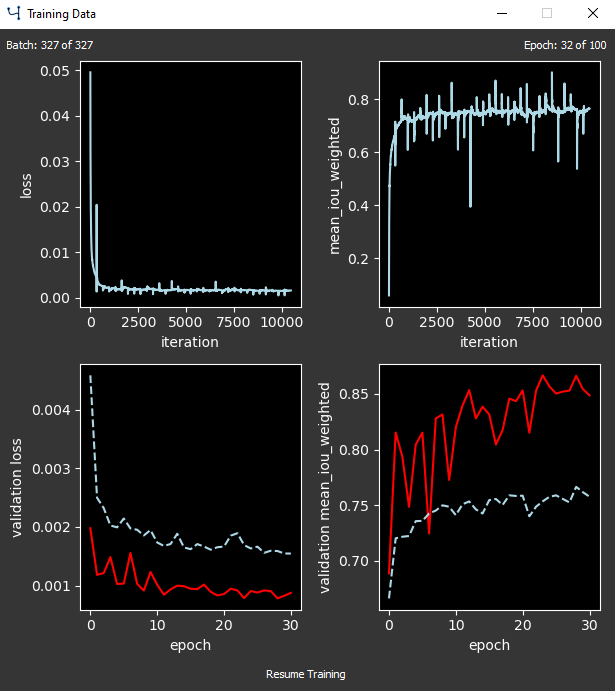
Training monitor#
If training is finished, open the test images, i. e. the ones you would like to use for Prediction.
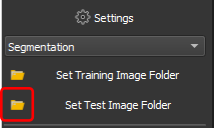
Open test folder#
Now you can use the prediction buttons to predict images of the test folder.
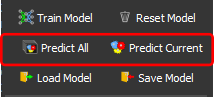
Prediction buttons#
If the predictions are satisfying for you, congratulations! Otherwise you can add new images to the training data by labeling new images or by correcting predicted images and retrain the model.